How To Have Two Environments Cubase (How to Pin Tracks On The Environment so You Always See Them)
- Luca Fagagnini
- Aug 23, 2022
- 2 min read
There's an incredibly useful function in Cubase which I believe to be a game changer.
This function lets you split your Environment into two different windows resizable and independent from each other, whilst within the same project and timeline.
The cool thing about this feature is that you can place any track you like into the upper Environment and you can always see them and reach them easily without having to scroll through hundreds of tracks.
For instance, you could pin your markers track there so you'll always keep track of them while working, as well as the tempo, signature and chords tracks. I particularly like to have the chords tracks on the upper Environment because I find it useful to write down my chord progressions while working and have them documented for future sessions and whenever I need to recall what harmonic structure the section I'm currently working on has.
I also always place there my Master Out track and a noise generator, just in case.
When we create a Cubase project, our Environment might look something like this:

To activate this feature, you just need to
1 - Go to Project > Divide Track List
A separator line will appear in the Environment

A separator line will appear somewhere in the Project.
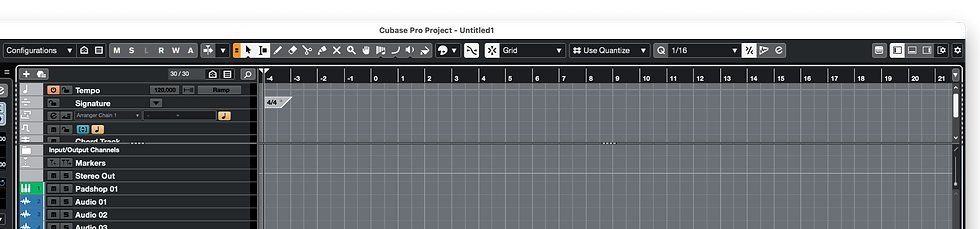
2 - Now all you have to do is to drag your tracks from one Environment to the other


You can resize them simply dragging the separator line towards one end of the screen (up or down).
While other DAWs like Logic Pro or Pro Tools automatically pin the markers, tempo, and signature tracks to the ruler on top of their own Environments, I find this feature in Cubase much more flexible and useful, as it also allow you to pin on one end of your screen any track you might need for any purposes you can think of (such as buses, FX returns, important audio tracks, or simply your SFX and Dialogue stems if you are working with visuals).








